Text Slider Using Viewpager and Fragments
- Edu Tainment
- Dec 6, 2020
- 4 min read
Updated: Sep 29, 2021
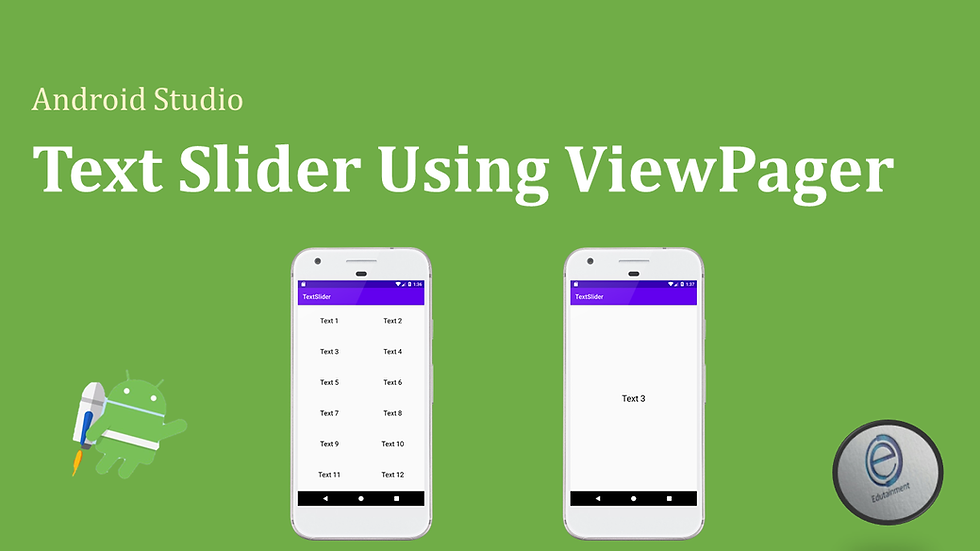
- Create a new project name it TextSlider.
- Copy and paste the code in activity_main.xml file to create a Gridview to show the text in GridView.
<?xml version="1.0" encoding="utf-8"?>
<LinearLayout xmlns:android="http://schemas.android.com/apk/res/android"
xmlns:app="http://schemas.android.com/apk/res-auto"
xmlns:tools="http://schemas.android.com/tools"
android:layout_width="match_parent"
android:layout_height="match_parent"
tools:context=".MainActivity">
<GridView
android:id="@+id/gridview"
android:layout_width="match_parent"
android:layout_height="match_parent"
android:numColumns="2"
/>
</LinearLayout>
- Now copy paste the code below in MainActivity.java
package com.example.textslider;
import androidx.appcompat.app.AppCompatActivity;
import android.os.Bundle;
import android.widget.GridView;
import java.util.ArrayList;
public class MainActivity extends AppCompatActivity {
GridView mGridView;
Adaptor adaptor;
ArrayList<String> list;
@Override
protected void onCreate(Bundle savedInstanceState) {
super.onCreate(savedInstanceState);
setContentView(R.layout.activity_main);
// initialize array list and add data to it to show in the gridview
list = new ArrayList<>();
list.add("Text 1");
list.add("Text 2");
list.add("Text 3");
list.add("Text 4");
list.add("Text 5");
list.add("Text 6");
list.add("Text 7");
list.add("Text 8");
list.add("Text 9");
list.add("Text 10");
list.add("Text 11");
list.add("Text 12");
// initialize the gridView
mGridView = findViewById(R.id.gridview);
// create the object of Adaptor Class
adaptor = new Adaptor(list,this);
// set the adaptor to gridView
mGridView.setAdapter(adaptor);
}
}- Create a layout resource file for GridView items.
- To create a file right click on res / layout go to
New / Layout Resource File and name it list_item and paste the code below in the created file.
<?xml version="1.0" encoding="utf-8"?>
<LinearLayout xmlns:android="http://schemas.android.com/apk/res/android"
android:layout_width="match_parent"
android:layout_height="match_parent"
android:orientation="vertical">
<TextView
android:id="@+id/text"
android:layout_width="match_parent"
android:layout_height="wrap_content"
android:layout_gravity="center"
android:gravity="center"
android:padding="35dp"
android:text="Hello World"
android:textColor="#000"
android:textSize="22sp"
/>
</LinearLayout>- create a class named Adaptor.
- This class is used to populate data to GridView to do so copy paste the code below
package com.example.textslider;
import android.content.Context;
import android.content.Intent;
import android.view.LayoutInflater;
import android.view.View;
import android.view.ViewGroup;
import android.widget.BaseAdapter;
import android.widget.TextView;
import java.util.ArrayList;
public class Adaptor extends BaseAdapter {
ArrayList<String> list;
Context mContext;
// parameterized constructor
public Adaptor(ArrayList<String> list, Context mContext) {
this.list = list;
this.mContext = mContext;
}
@Override
public int getCount() {
// return the count that how many times the adaptor class
//executed
return list.size();
}
@Override
public Object getItem(int position) {
return null;
}
@Override
public long getItemId(int position) {
return 0;
}
@Override
public View getView(final int position, View convertView, ViewGroup parent) {
// here we define the view of GridView layout and its actions
if(convertView == null)
{
convertView = LayoutInflater.from(mContext).inflate(R.layout.list_item,parent,false);
// getting the textView inside the list_item.xml file.
TextView textView = convertView.findViewById(R.id.text);
textView.setText(list.get(position));
// set onclick listener, when clicked SliderActivity will
// be opened
convertView.setOnClickListener(new View.OnClickListener() {
@Override
public void onClick(View v) {
// from here we pass the list to SliderActivity Class
Intent i = new Intent(mContext,SliderActivity.class);
// passing the list and current clicked item position
i.putExtra("list",list);
i.putExtra("current",position);
// this will open up the TextFragment Class on click
mContext.startActivity(i);
}
});
}
return convertView;
}
}
- now create new activity name it SliderActivity which used the Viewpager to show the slider using fragments.
- copy paste the code below in activity_slider.xml file
.<?xml version="1.0" encoding="utf-8"?>
<LinearLayout xmlns:android="http://schemas.android.com/apk/res/android"
xmlns:app="http://schemas.android.com/apk/res-auto"
xmlns:tools="http://schemas.android.com/tools"
android:layout_width="match_parent"
android:layout_height="match_parent"
tools:context=".SliderActivity"
android:orientation="vertical"
>
<androidx.viewpager.widget.ViewPager
android:id="@+id/pager"
android:layout_width="match_parent"
android:layout_height="match_parent"/>
</LinearLayout>- and paste the code below in SliderActivity.java class
package com.example.textslider;
import androidx.appcompat.app.AppCompatActivity;
import androidx.viewpager.widget.ViewPager;
import android.os.Bundle;
import java.util.ArrayList;
public class SliderActivity extends AppCompatActivity {
ViewPager mPager;
TextFragmentAdaptor adaptor;
ArrayList<String> list;
int current;
@Override
protected void onCreate(Bundle savedInstanceState) {
super.onCreate(savedInstanceState);
setContentView(R.layout.activity_slider);
mPager = findViewById(R.id.pager);
// initialize the TextFragmentAdaptor
// the constructor required a list so we need to get the list here which we send from Adaptor.java class.
list = getIntent().getStringArrayListExtra("list");
current = getIntent().getIntExtra("current",1);
adaptor = new TextFragmentAdaptor(getSupportFragmentManager(),list);
mPager.setAdapter(adaptor);
// now set the current Item of pager
mPager.setCurrentItem(current);
}
}- inorder to show the slider we use fragments to firstly create a Blank Fragment by right clicking on res / layouts and go to New / Fragments / Fragment (Blank).
- it will create and xml file and a java file.
- paste the code below to fragment_text.xml file.
<?xml version="1.0" encoding="utf-8"?>
<RelativeLayout xmlns:android="http://schemas.android.com/apk/res/android"
xmlns:tools="http://schemas.android.com/tools"
android:layout_width="match_parent"
android:layout_height="match_parent"
tools:context=".TextFragment">
<!-- TODO: Update blank fragment layout -->
<TextView
android:id="@+id/fragment_text"
android:layout_width="match_parent"
android:layout_height="match_parent"
android:text="@string/hello_blank_fragment"
android:layout_centerInParent="true"
android:gravity="center"
android:textSize="28sp"
android:textColor="#000"
/>
</RelativeLayout>- paste the code below to TextFragment.java class
package com.example.textslider;
import android.os.Bundle;
import androidx.fragment.app.Fragment;
import android.view.LayoutInflater;
import android.view.View;
import android.view.ViewGroup;
import android.widget.TextView;
public class TextFragment extends Fragment {
TextView mTextView;
@Override
public View onCreateView(LayoutInflater inflater, ViewGroup container,
Bundle savedInstanceState) {
// Inflate the layout for this fragment
View v = inflater.inflate(R.layout.fragment_text, container, false);
mTextView = v.findViewById(R.id.fragment_text);
// now get the current fragment text which we passed using bundle
String text = getArguments().getString("current");
// now set the text to TextView to show
mTextView.setText(text);
return v;
}
} - now we need a Fragment Adaptor to set the Fragments to Viewpager
- create a new class name it TextFragmentAdaptor and paste the below code in it.
package com.example.textslider;
import android.os.Bundle;
import androidx.annotation.NonNull;
import androidx.fragment.app.Fragment;
import androidx.fragment.app.FragmentManager;
import androidx.fragment.app.FragmentStatePagerAdapter;
import java.util.ArrayList;
public class TextFragmentAdaptor extends FragmentStatePagerAdapter {
ArrayList<String> list;
public TextFragmentAdaptor(@NonNull FragmentManager fm,ArrayList<String> list) {
super(fm);
this.list = list;
}
@NonNull
@Override
public Fragment getItem(int position) {
TextFragment fragment = new TextFragment();
// send data through this fragment using bundle
Bundle b = new Bundle();
// send the current fragment text using position attribute
b.putString("current",list.get(position));
// set arguments
fragment.setArguments(b);
// return the fragment
return fragment;
}
@Override
public int getCount() {
// specify the counter of fragment adaptor that how many times it will executed
return list.size();
}
}
- here you have all the code. Run a test the application. If you have any query aur need new tutorial please do let me know in the comments aur chat.
All The Best.
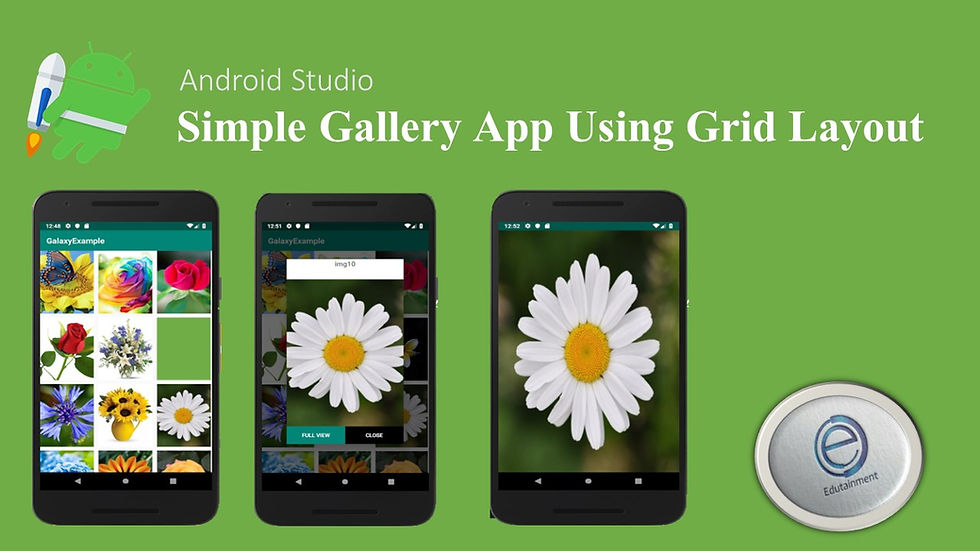
Comments